不知道大家有没有遇到过这样的情况,不知不觉中电脑就安装了一些软件。其实这些自动安装的软件是我们下载需要的软件时捆绑的垃圾软件,大家可以在电脑中设置一些内容,这样就可以组织自动安装软件了。

一:设置文件路径
1.找到桌面【此电脑】鼠标右击,选择【管理】。这步操作很简单的,就不用过多的给大家描述了。
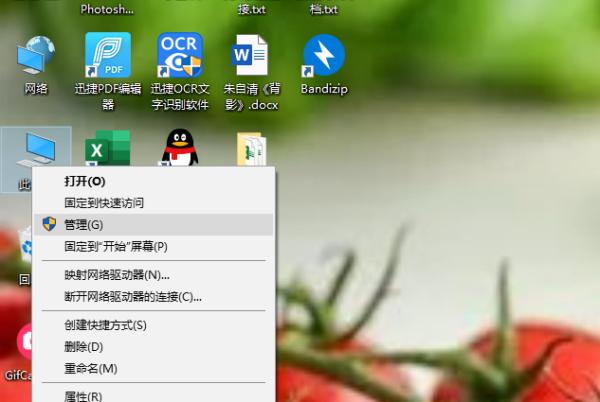
2.在弹出的【计算机管理】窗口中,我们需要点击【服务和应用程序】,之后就可以看到【服务】功能了。
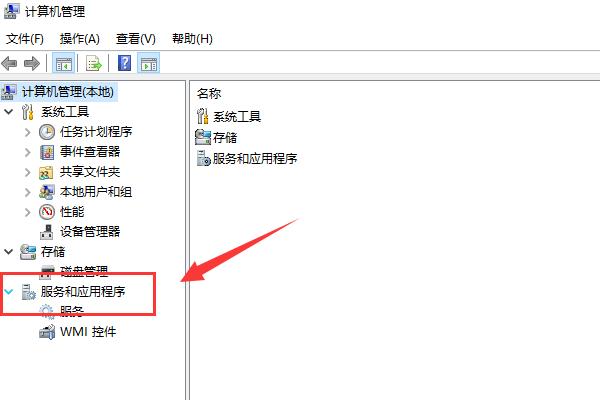
3.进入到【服务】功能页面后,我们可以看到很多的计算机应用程序,这时需要找到【Windows Installer】,双击鼠标打开窗口。在【常规】中将【启动类型】更改为【禁用】,最后点击确定就可以了。
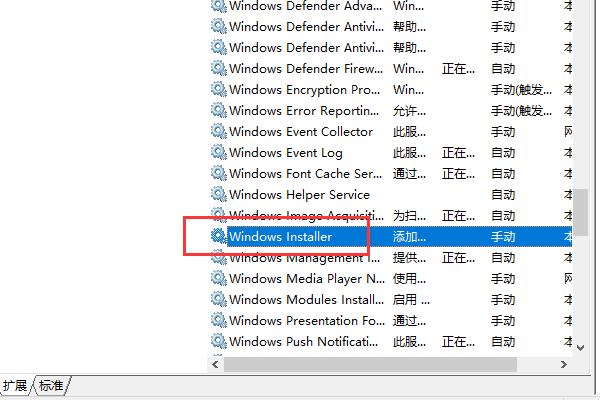
二:禁止用户安装
1.使用快捷键键【Win+R】打开运行窗口,并在运行窗口中输入【gpedit.msc】,点击确定进入到下一个页面。
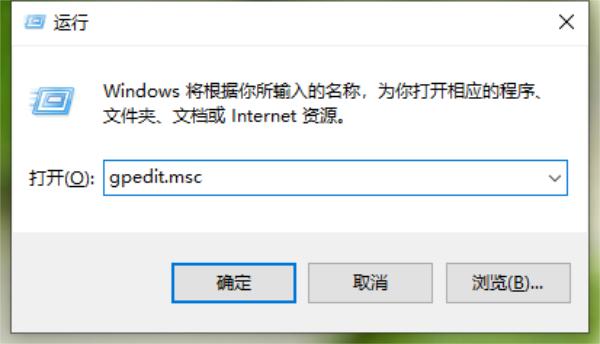
2.在运行窗口中输入【gpedit.msc】后,电脑就会调出【本地组策略编辑器】的窗口了。
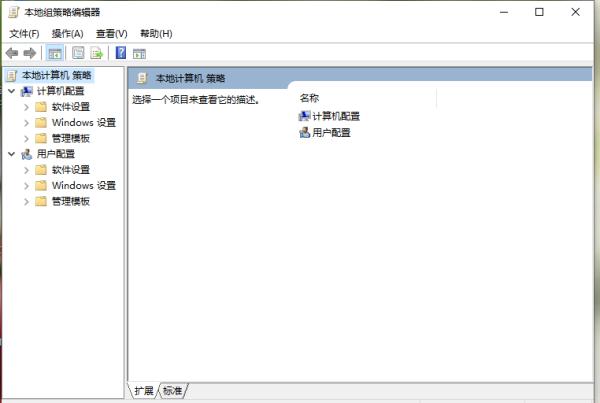
3.之后我们需要在【本地组策略编辑器】中点击【计算机配置】-【管理模块】-【Windows组件】-【Windows Installer】。
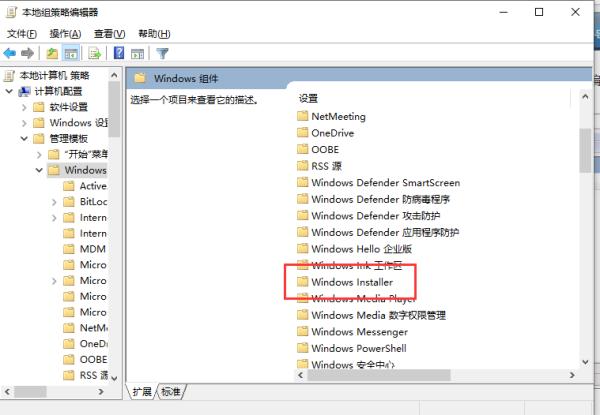
4.找到【Windows Installer】之后,双击鼠标,打开该功能,我们要在设置列表中找到【禁止用户安装】,并点击它。
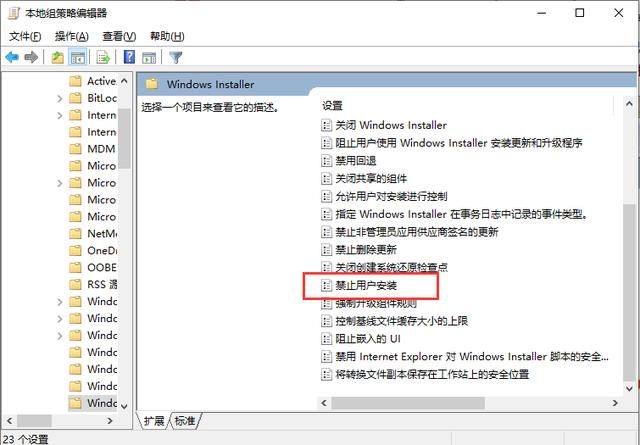
5.进入到【禁止用户安装】窗口后,我们需要将禁止用户安装改为【已启用】,然后把下面的用户行为调整为【隐藏用户安装】,最后再点击【确定】就可以啦。
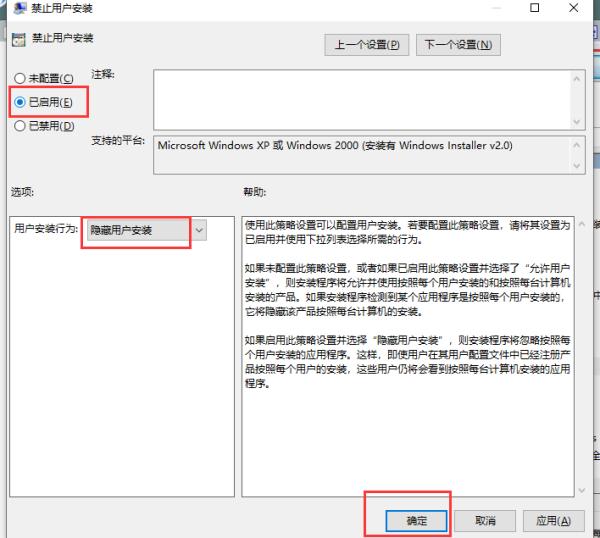
这样很多绑定的垃圾软件就不会自动安装到我们的电脑里了。大家学会了吗?